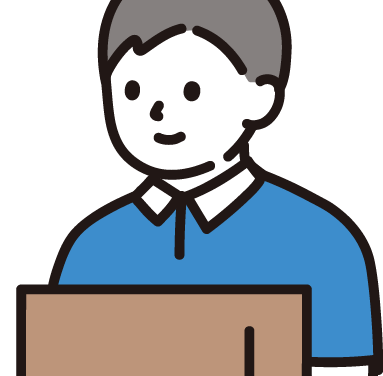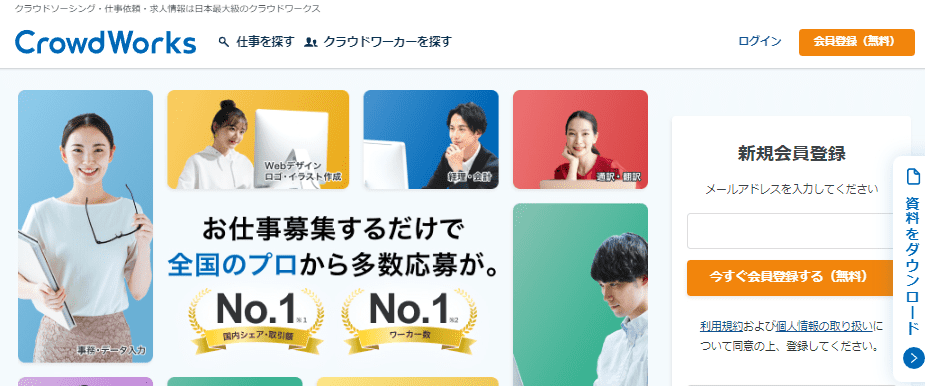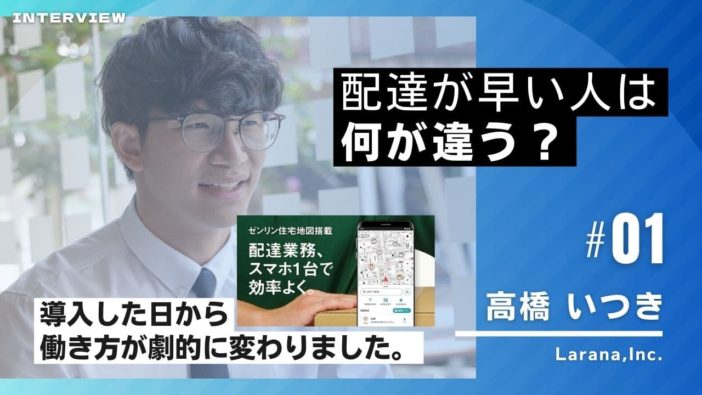「配達NAVITIMEをダウンロードしたものの、使い方がいまいちわからない」
「操作がわからないため、結局実践で使えない」
など、配達NAVITIMEの使い方について困っていませんか?
配達NAVITIMEは使いこなせば配達の効率化に役立ちますが、慣れないうちはスムーズに操作できない可能性があります。
そのため、まずは使い方のコツを掴む必要があるでしょう。
今回は、配達NAVITIMEの効果的な使い方や利用の際の流れを解説します。

アプリ導入したところ、ベテランでも1日20個以上多く配達できるようになり、1日3,500円以上の売上アップに繋がっています!
『配達NAVITIME』で配達スピード30%アップ!
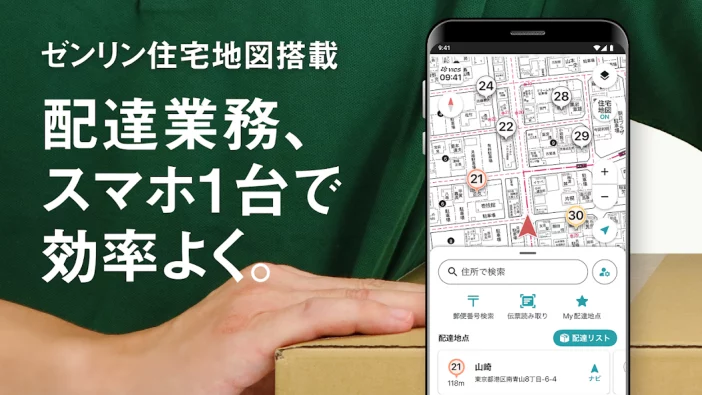
地図上にマンションやアパートの名称、世帯主、番地が記載されているので、配達先が迷いません。
配達NAVITIMEとアマゾンフレックスで使用するアプリは似ています。事前に触れておくことで、初回稼働でもアマゾンフレックスアプリが抵抗なく扱えるようになりますよ。
- アマゾンフレックスアプリで採用されている「ゼンリン地図」は、配達NAVITIMEでも使われているから事前学習になる
- 大型施設の入り口がわかる
- 自動ルート組機能が搭載されている
- コンビニやトイレ・ガソリンスタンド・オービスも表示される
アマゾンフレックス以外でも、ピックゴーや出前館、Uber Eatsでは大活躍しますし、タワーマンションや大型施設の入り口も表示されるので重宝しています。
| 配達NAVITIME | ||
| 料金 | デフォルト | 無料 |
| プレミアムコース | 初月無料 月額2,300円(税込) 年額22,800円(税込) | |
| 搭載地図 | ゼンリン地図 | |
| 機能 | ・表札、建物名の表示 ・建物・テナント名で検索 ・「配達時間帯指定」を考慮した効率の良い配達ルート組 ・建物入り口情報 ・カメラで荷物登録 ・渋滞や工事、大通りを避けた抜け道を案内 ・自転車やバイクに対応 ・コンビニやトイレ・ガソリンスタンド・オービスの表示 ・伝票読み取り機能 ・メモ内容が地図上に表示 | |
無料でも使用できるので、どんな操作感なのか一度触ってみましょう。
未経験者でアカウント停止にならなかった配達員は『配達NAVITIME』を使っています。
▶関連記事:配達ナビタイムの口コミ評判!1日100分以上短縮させた神アプリをレビュー!
目次
配達NAVITIMEを利用する際の流れ
アプリをダウンロードしたら、実際に配達NAVITIMEを利用してみましょう。
配達NAVITIMEを利用する際の流れは以下のとおりです。
- 読み込み・積み込みと同時に荷物登録をする
- ルート組みをする
- 指示どおりに配達する
- 配達後は「配達状況」を「完了」にする
- 不在時は「配達状況」を「不在」にする
- 再配達時は「配達状況」を「配達中」に戻す
流れに沿って解説します。
1.読み込み・積み込みと同時に荷物登録をする
荷物の情報をアプリ内に反映するには、「荷物登録」を行う必要があります。
荷物登録を行うタイミングは、運送会社から支給されている端末での荷物の読み込みや積み込みとの同時進行がおすすめです。
手順は以下のとおりです。
1-1.荷物を読み込む
1-2.読み込んだ荷物を車両に積み込む
1-3.アプリに荷物を登録する
それぞれ解説します。
1-1.荷物を読み込む
まず、荷物の読み込みから始めます。
宅配であれば、運送会社から支給されている端末や専用のアプリに荷物を一つひとつ読み込んでいきます。

1-2.読み込んだ荷物を車両に積み込む
荷物の積み込みは、「探しやすさ」と「取り出しやすさ」重視で行うことが重要です。
後先を考えず「とりあえず積めたらいい」というような考えで積み込むと、いざというときに荷物が見つからず時間のロスが生じます。
1-3.アプリに荷物を登録する
荷物登録は「伝票読取機能」を用いて行うとよいでしょう。
住所や郵便番号から手打ちで入力していく方法もありますが、配達NAVITIMEの伝票読取機能は性能がよいため、伝票読取機能を活用したほうが早いです。
なお、荷物登録は荷物の読み込み・積み込みがすべて終わってから一気に荷物登録しても構いません。
しかしその場合はすでに荷物を車両に積み込んでしまっているため、伝票読取機能が使えません。
読み込んだデータを見ながらすべて手打ちで荷物登録を行わなければならず、余計な時間がかかってしまう点には注意が必要です。

伝票を読み取りたいときは、地図下に表示されている「伝票読取」をタップします。
すると伝票読取機能が作動します。

荷物の伝票を白枠内に収めた状態で撮影すると、住所の解析が始まります。

解析に成功すると、以下のように住所と名前が自動で入ります。

解析に失敗した場合は、再度挑戦するか手打ちで登録するしかありません。

2.ルート組みをする
荷物の登録が終わったらルート組みをします。
ルート組みとは、配達先をどのように回るかあらかじめ決めておくことです。
配達NAVITIMEの機能を使ってルート組みする場合は、地図上の「配達リスト」を開き、「配達ルート」をタップすれば自動でルート組みをしてくれます。

「配達ルート」をタップするとルート組みが開始します。

配達ルートは、配達車両の種類を考慮しながら効率よく回れるようアプリが考えてくれるものですが、人によって合う、合わないがあります。
現役ドライバーである程度スキルのある人なら、「自分ならこう回るのに」「こう回ったほうが効率よく回れるのに」ということもあるでしょう。

初心者は、配達に慣れるまではルート組み機能を使ってルートを組み、慣れてきたら回り方を自分で考えてみるのもよいでしょう。
3.指示どおりに配達する
荷物登録とルート組みが完了したら、あとはアプリの指示に従って配達するだけです。
ルート組み機能を使用しない場合は、地図上に刺さった「配達ピン」を目指して順番に配達していきます。
配達ピンとは、荷物登録後地図上に表示される印です。
時間帯指定を設定することで色分けができるため、一目で「どこに時間帯指定の荷物があるか」「時間帯指定の荷物がどれくらいあるか」がわかります。
地図上では以下のように表示されます。

時間帯指定なしの荷物は白、ほかの時間帯指定の荷物にはそれぞれ色付けがされています。
ピンの中央に書かれている番号は荷物の通し番号です。
登録した順にナンバリングされます。
なお、ピンの色はあらかじめ時間帯別に決められていますが、「時間帯の編集」を行うことで変更できます。

「マイページと設定」を開いたら、「設定とサポート」をタップします。

「配達時間帯指定」のところから変更可能です。

変更したい箇所をタップし、編集しましょう。


配達において重要なのは、できるだけ時間指定のない荷物も早い段階で配っておくことです。
たとえば午前中の配達で、まず午前指定の荷物だけを配達し、時間が余ったら指定なしの荷物を配るというやり方はあまり効率的ではありません。

4.配達後は「配達状況」を「完了」にする
配達が完了したら、「配達リスト」の「未配達|不在」から配達先を探し、配達状況を「完了」にしましょう。
左にスワイプすると「配達中」から「完了」に変わります。
コツは、一瞬軽く溜めてから指を離さずそのままスワイプすることです。
すぐにスワイプしようとすると、画面が切り替わってしまいうまく完了できない場合があります。

配達状況の変更は、「配達地点詳細画面」からも行えます。
配達地点詳細画面とは、表札や連絡先、時間帯指定など、顧客ごとの情報を登録しておける画面です。
配達地点詳細画面を開くには、まず地図下に表示される「配達地点」から配達先を選びます。

画面は地図下に隠れているため、以下の画像のように引っ張り上げて画面を全体表示させます。

配達状況を「配達中」から「完了」に変え、最後に「変更を保存」をタップすれば変更完了です。

5.不在時は「配達状況」を「不在」にする
訪問したものの不在だったという場合は、配達状況を「不在」に変更します。
「配達リスト」の「未配達|不在」から不在にしたい案件を探し、配達状況を「不在」にしましょう。
右にスワイプすると「配達中」から「不在」に変わります。
配達完了のときと同様に、「配達地点詳細画面」から変更しても構いません。

配達状況を「配達中」から「不在」に変え、「変更を保存」をタップすれば変更できます。

6.再配達時は「配達状況」を「配達中」に戻す
不在だった顧客から再配達依頼がきたときは、「不在」にしてあった配達状況を「配達中」に戻す処理を行います。
不在から配達中に戻す場合、「配達リスト」からは行えません。
そのため「配達地点詳細画面」を開き、そこから配達状況を変更する必要があります。
以下のように、「不在」になっていた配達状況を再び「配達中」に戻し、「変更を保存」をタップします。
時間帯を指定された場合は、このときに「時間帯指定」も変更しましょう。
-1024x864.png)
配達NAVITIMEの効果的な使用方法
配達NAVITIMEの持つ可能性を最大限引き出すには、いくつかの工夫が必要です。
ここでは、配達NAVITIMEの効果的な使用方法を紹介します。
実際に積んでいる荷物だけを登録する
アプリには「現在積み込んである荷物」だけを登録するのがおすすめです。
たとえば積みきれなくてセンターに置いていった荷物まで登録してしまうと、積んである荷物なのかそうでないのかがわからなくなり、積んでいない荷物を探すはめになります。
また、午前中に午後以降の時間帯指定まで登録してしまうと、地図上がごちゃごちゃしてしまううえ積み込んである荷物のうち、未配達の荷物があといくつ残っているかがわかりにくくなります。
地図上の配達ピンは時間帯を選んで非表示にできますが、荷物の残数については非表示にした分もカウントされるため、実際に持っている荷物をその都度登録していったほうが管理しやすいでしょう。

配達ピンの表示・非表示の設定は、地図の右上に表示されているアイコンから行います。

時間帯指定別に表示・非表示を決められます。
たとえば以下は、8〜12時の時間帯指定のみが表示されるようになっています。

地図上でも、8〜12時の時間帯指定のみが表示されています。

続いては、すべて表示するパターンです。

表示を制限している場合とは異なり、8〜12時の時間帯指定以外も表示されています。

よく行く配達先は「My配達地点」登録する
配達する機会の多い配達先は「My配達地点」に登録しておくことをおすすめします。
My配達地点に登録しないと、入力した情報が保存されないためです。
My配達地点とは、以下の情報を今回だけでなく次回以降も保存しておく機能です。
- 表札
- 電話番号
- My配達メモ
- 配達ボックスの有無
「表札」欄は、配達先に表札がない場合に覚書として顧客の名前を入力するところです。

「電話番号」欄は必要がなければ空欄のままでも問題ありません。
しかし、電話番号を入力したうえで「電話をかける」をタップするとそこから架電できるため、配達前に架電が必要な配達先や、架電することで置き配に切り替えてくれる配達先などの番号を入力しておくと便利です。

「My配達メモ」欄には、その顧客について覚えておいたほうがよいことがあれば控えておきましょう。
置き配情報や「インターフォンNG」など、失念するとクレームにつながりそうな重要事項を入れておくと安心です。

宅配ボックスが設置されている場合は「配達ボックス設置」横のチェックボックスにチェックを入れ、「あり」か「なし」か設定しましょう。

「My配達地点」には、地図上の「My配達」をタップするだけで登録できます。

「登録済み」になると、以下のように特定の情報が保存できるようになります。

表札がない家は表札欄に名前を入力する
配達先に表札がなければ、「表札」欄に名前を入力しましょう。
訪問したものの表札がない場合、顧客が在宅していて対面で受け渡せるのであれば問題ありません。
しかし、不在だったときや置き配が指定されているケースだと、本当にその場所で合っているのか不安になります。
もし間違っていれば誤配です。
たとえ誤配でなくても、間違った場所に不在票を投函してしまうだけでクレームになることもあります。
表札欄に名前を入力する際は、まず実際に訪問し、間違いがないことを確かめたうえで「My配達地点」に登録し、表札欄に入力しましょう。


わかりづらい配達先はメモ欄に控えておく
敷地内に同じ番地の家がある場合や同じ番地が並んでいるときなど、間違いやすい要素がある場合は「My配達メモ」に控えておきましょう。
次回以降の配達に役立ちます。

積極的に置き配交渉をする
積極的に置き配交渉をし、その都度My配達メモに控えましょう。
My配達地点に登録したうえで「不在時玄関前置き配」「インターホンを押したあと倉庫に置き配」など、顧客から指定された内容を入力します。
逆に、交渉した結果置き配の了承を得られなかった場合もメモしておきます。
置き配を断られたにもかかわらず、そのことを失念して再度置き配交渉をしてしまうと、顧客の機嫌を損ねてしまう可能性があるためです。


「配達車両」は自分に合ったものを選択する
配達NAVITIMEでは、配達車両の種類を設定できます。
どの配達車両を選択したかによってナビゲーションの仕方が変わってくるため、配達車両は自分に合ったものを選びましょう。
たとえば自動車に設定すると、自動車が通れない道を避けて案内してくれます。
自転車であれば、自動車は通れないが自転車なら通れる近道などをルートに組み込んでくれます。
配達車両の設定はアプリをダウンロードした際に行いますが、あとからいつでも変更可能です。
変更方法は次のとおりです。


自動車・原付バイク・自転車の中から選択します。

不要な機能は使用しない
配達NAVITIMEにはたくさん機能がありますが、不要な機能は使用せず、必要最小限の機能を駆使して配達するのが効果的に使用するポイントです。
なぜなら、荷物を登録する際に余計な時間がかかるためです。
また、細かく設定したところで、配達中にそれらの情報をしっかり見ることはあまりありません。
不要な機能とは、たとえば荷物の色やサイズなどが該当します。
どの機能が不要と感じるかは人にもよりますが、自分が「見ない」「いらない」と思った機能を使う必要はないでしょう。

配達NAVITIMEのダウンロード方法

配達NAVITIMEのダウンロード方法には、大きく分けて以下の3パターンがあります。
- アプリ内で購入(App Store、Google Play)
- 専用サイトで購入
- ECサイトで購入
料金は以下のとおりです。
| アプリ内で購入 | 専用サイトで購入 | ECサイト(Amazon)で購入 | |
| 月額 | 2,300円 ※初回登録1か月無料 | - | - |
| 年額 | 22,800円 | 20,000円 | 22,000円 |
ダウンロード方法についてそれぞれ詳しく解説します。
アプリ内で購入
App StoreとGoogle Playで購入できます。
「App Storeからダウンロード」または「Google Playで手に入れよう」のバナーをタップし、それぞれのページからアプリをダウンロードしましょう。

「App Storeからダウンロード」をタップすると以下の画面が表示されます。
「入手」をタップし購入しましょう。

以下はGoogle Playの購入画面です。
「インストール」をタップするとダウンロードが開始します。

専用サイトで購入
公式サイト内の「専用サイトで購入」をタップすると購入ページに進みます。

配達NAVITIME以外のアプリも出てくるため、間違えないよう注意が必要です。


「購入する」からNAVITIME IDの新規登録画面に入ったら、以下の情報を入力しましょう。
- メールアドレス
- パスワード
- パスワード(再入力)
メールアドレスがそのままNAVITIME IDになります。
プライバシーポリシーをよく読み、「プライバシーポリシーに同意しました」にチェックを入れたらメールを送信しましょう。


ECサイトで購入
配達NAVITIMEはECサイトからも購入できます。
公式サイト内の「Amazon」をタップすると、Amazonのサイトに飛ぶようになっています。

通常のネットショッピングと同じように商品をカートに入れ、購入に進みましょう。

とにかくどんどん使って操作に慣れよう
配達地図アプリ「配達NAVITIME」の効果的な使い方や利用する際の流れについて解説しました。
操作に慣れないうちは、なかなかスムーズに扱えないかもしれません。
宅配では荷物を読み込む端末と併用することになるため、配達完了の作業も2重で行う必要があり、時間がかかってしまう可能性があります。
しかし、配達NAVITIMEは十分実践で使えるアプリであり、慣れれば配達スピードの向上につながります。
とにかくどんどん使用して、できるだけ早く操作に慣れましょう。
記事で解説した「効果的な使い方」を実践すれば、早くコツを掴めるはずです。
『配達NAVITIME』で配達スピード30%アップ!
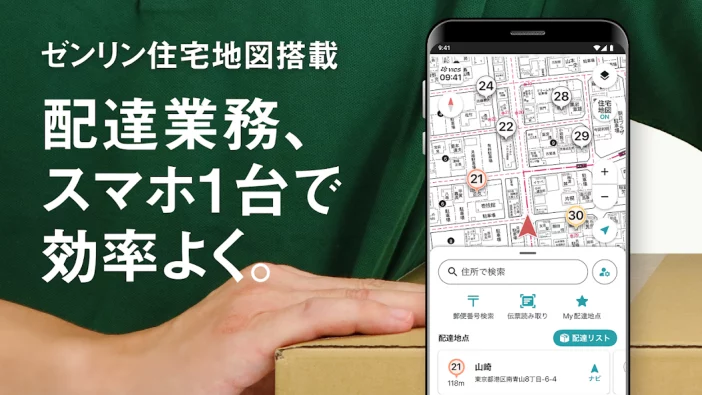
地図上にマンションやアパートの名称、世帯主、番地が記載されているので、配達先が迷いません。
配達NAVITIMEとアマゾンフレックスで使用するアプリは似ています。事前に触れておくことで、初回稼働でもアマゾンフレックスアプリが抵抗なく扱えるようになりますよ。
- アマゾンフレックスアプリで採用されている「ゼンリン地図」は、配達NAVITIMEでも使われているから事前学習になる
- 大型施設の入り口がわかる
- 自動ルート組機能が搭載されている
- コンビニやトイレ・ガソリンスタンド・オービスも表示される
アマゾンフレックス以外でも、ピックゴーや出前館、Uber Eatsでは大活躍しますし、タワーマンションや大型施設の入り口も表示されるので重宝しています。
| 配達NAVITIME | ||
| 料金 | デフォルト | 無料 |
| プレミアムコース | 初月無料 月額2,300円(税込) 年額22,800円(税込) | |
| 搭載地図 | ゼンリン地図 | |
| 機能 | ・表札、建物名の表示 ・建物・テナント名で検索 ・「配達時間帯指定」を考慮した効率の良い配達ルート組 ・建物入り口情報 ・カメラで荷物登録 ・渋滞や工事、大通りを避けた抜け道を案内 ・自転車やバイクに対応 ・コンビニやトイレ・ガソリンスタンド・オービスの表示 ・伝票読み取り機能 ・メモ内容が地図上に表示 | |
無料でも使用できるので、どんな操作感なのか一度触ってみましょう。
未経験者でアカウント停止にならなかった配達員は『配達NAVITIME』を使っています。
配達NAVITIMEのメリットとデメリット
※変更ありません
配達NAVITIMEのメリット
※変更ありません
道路標識や工事・渋滞情報が地図上に表示される
※追記ありません
ガソリンスタンドやコンビニを表示できる
ガソリンスタンドやコンビニ、トイレなどのスポットアイコンを地図上に表示できます。
ほかの配達地図アプリの中にも、コンビニの表示程度ならできるものもありますが、ガソリンスタンドやトイレまで表示できるものはなかなかありません。
とくにガソリンスタンドについてはリッターあたりのガソリン価格まで表示されるため、ガソリン代を少しでも節約したいドライバーにとってはありがたい機能といえるでしょう。
さらに、オービスや速度違反取締のポイントなども表示できます。
表示されるよう設定しておけば、うっかり引っかかってしまうことを防げるため安心です。
スポットアイコンは詳細設定でより詳しく設定すれば、たとえばコンビニの中で「セブンイレブンだけを表示させる」といったことも可能です。

画面右上のアイコンをタップすると、ピンやアイコンの表示設定画面が開きます。

チェックを入れれば、表示したいものだけ表示できます。
不要であればチェックを外しておきましょう。

ガソリンスタンドやコンビニなどは、表示する店舗まで指定できます。


車両に合ったナビゲーションをしてくれる
配達NAVITIMEでは、選択した車両に合わせたナビゲーションが可能です。
そのため、直前になって迂回させられる心配がありません。
たとえば原付バイクを選択した場合は、原付バイクでは通れない道を避けてルートを組んでもらえます。
また、2段階右折が必要な交差点に近づくと音声で知らせてくれるのに加え、地図上でも案内が出るためはじめての道でも安心して走行できます。
自転車を選択した場合は、自動車では通れなくても自転車なら通れる道など、自転車に適した道を選んでナビゲート。
もちろん、自動車には自動車向けの案内が可能です。
ほかの配達地図アプリでは、配達NAVITIMEのように車両の選択ができません。
アプリによってはナビ機能が備わっているものもありますが、車両の種類に合わせた案内方法ができないため、どう考えても軽貨物車両では通れない道を案内されたりなど、実践で使えないパターンが多いです。
その点、「車両に合わせた案内ができる」という配達NAVITIMEの特徴は、大きな強みなのではないでしょうか。

ルート組みも自動で行えることを考えると、時間のロスを大幅に解消できる可能性があります。
配達NAVITIMEのデメリット
機能が多すぎる
機能が充実していること自体はメリットといえますが、利用の仕方によってはデメリットになってしまいます。
配達状況(配達中・不在・完了)や荷物のサイズ、色といった荷物詳細など、宅配ならまだしもフードデリバリーでは使わない機能が多いためです。
利用料金を考えるとなおさら「もったいない」と感じてしまう人もいるでしょう。
宅配でも「ただ配達先の場所がわかればいい」という人や、ナビ機能、ルート組み機能を使用しない人であれば、あえて配達NAVITIMEを利用する必要はないかもしれません。
しかし、宅配において「運送会社から支給された端末だけではうまく配達できない」「地図を見るのが苦手」というドライバーは少なくありません。
また、思うように荷物を配れず辞めてしまうドライバーも珍しくありません。

ナビが細い道を認識しない
ナビが細い道を道と認識せず、近くにある大通りなどにずれてしまうことがあります。
そのため、ナビの性能を評価する人がいる一方で、ナビの精度が悪いという声も聞かれます。
ナビは便利な機能ではありますが、過信しすぎると思わぬ落とし穴があるかもしれません。
アプリの調子が悪い日などもあるため、ナビを設定しなくても自力である程度回れるようになっておくことや、保険としてほかの配達地図アプリをスマートフォンに入れておくといった工夫も大切です。
しかし配達NAVITIMEの開発チームは、常にアプリの質を向上させていこうという姿勢で開発に取り組んでいます。
もし不具合や「こうなったらいいな」と思うようなことがあれば、App StoreやGoogle Playでレビューを書くと改善されるかもしれません。

利用料金が高め
配達NAVITIMEの利用料金は、ほかの配達地図アプリと比べて高めに設定されています。
初月は無料で利用できますが、2か月目からは月額プランで2,300円かかります。
ほかの配達地図アプリであれば880〜1,600円で利用できるため、料金面で配達NAVITIMEを利用するかどうか悩む人は少なくありません。
しかし配達NAVITIMEを利用することで、1日の配達個数が20〜25個増えたという例もあります。
荷物が20個増えた場合、荷物単価が150円なら3,000円です。
たった1日の稼働でアプリ代を稼げてしまうと考えると、投資する価値があるといえるでしょう。
また、専用サイトで購入すると年額20,000円で利用できるため、かなりお得に利用できます。
短期間ならまだしも長期的な利用を考えているなら、できるだけお得に利用できるプランを選択し、負担にならない方法を検討することをおすすめします。
ほかのアプリと連動できない
配達NAVITIMEは、フードデリバリーで使用するアプリやヤマト運輸などの委託ドライバーが使用する端末やアプリとは連動できません。
つまり、たとえばヤマト運輸の委託ドライバーが配達NAVITIMEを利用する場合、荷物を読み込むのとは別に配達NAVITIMEでも荷物登録をしなければならないということです。
フードデリバリーは件数自体が多くないため、すべて登録したとしてもそこまで時間はかからないでしょう。
しかし、宅配であれば1日に100個以上、多い人なら200個以上配達します。
その分登録しなければならないことを考えると、運送会社の端末や専用のアプリだけで配達できるようにトレーニングしたほうが結果的に早く配達できるようになれるかもしれません。

その中でも配達NAVITIMEは伝票読取機能が優れているため、ほかの配達地図アプリよりも頭ひとつ抜き出ている印象です。
『配達NAVITIME』で配達スピード30%アップ!
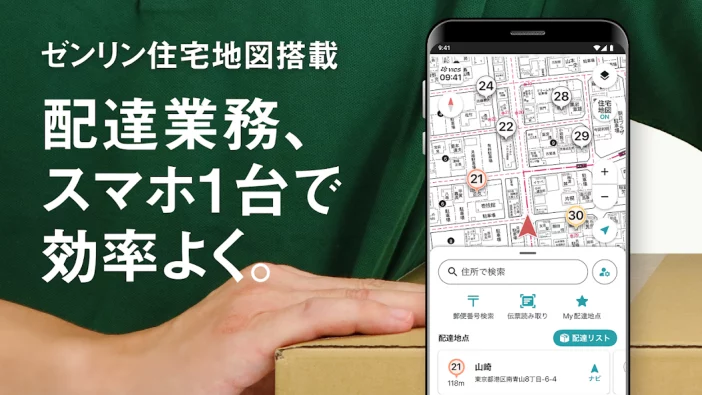
地図上にマンションやアパートの名称、世帯主、番地が記載されているので、配達先が迷いません。
配達NAVITIMEとアマゾンフレックスで使用するアプリは似ています。事前に触れておくことで、初回稼働でもアマゾンフレックスアプリが抵抗なく扱えるようになりますよ。
- アマゾンフレックスアプリで採用されている「ゼンリン地図」は、配達NAVITIMEでも使われているから事前学習になる
- 大型施設の入り口がわかる
- 自動ルート組機能が搭載されている
- コンビニやトイレ・ガソリンスタンド・オービスも表示される
アマゾンフレックス以外でも、ピックゴーや出前館、Uber Eatsでは大活躍しますし、タワーマンションや大型施設の入り口も表示されるので重宝しています。
| 配達NAVITIME | ||
| 料金 | デフォルト | 無料 |
| プレミアムコース | 初月無料 月額2,300円(税込) 年額22,800円(税込) | |
| 搭載地図 | ゼンリン地図 | |
| 機能 | ・表札、建物名の表示 ・建物・テナント名で検索 ・「配達時間帯指定」を考慮した効率の良い配達ルート組 ・建物入り口情報 ・カメラで荷物登録 ・渋滞や工事、大通りを避けた抜け道を案内 ・自転車やバイクに対応 ・コンビニやトイレ・ガソリンスタンド・オービスの表示 ・伝票読み取り機能 ・メモ内容が地図上に表示 | |
無料でも使用できるので、どんな操作感なのか一度触ってみましょう。
未経験者でアカウント停止にならなかった配達員は『配達NAVITIME』を使っています。