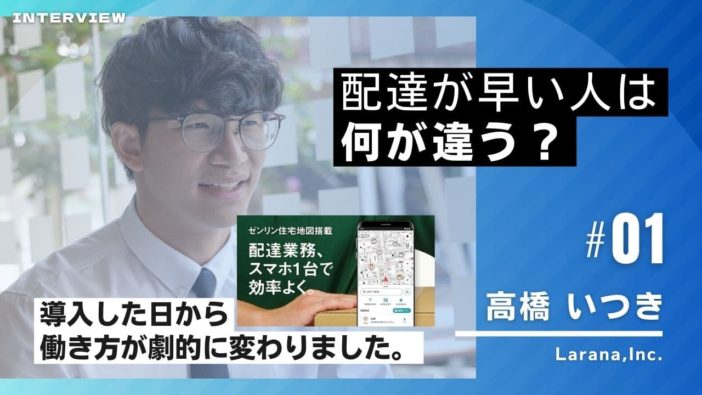「配達中に焦って誤配してしまう」
「どうしても時間指定を見落としてしまう」
「運送会社から支給されている端末では地図が見にくい」
このような、配達に関する悩みはありませんか?
細かいミスの予防や地図の見にくさを改善するには、ゼンリン住宅地図に対応した配達アプリ「GODOOR」を使用するのがおすすめです。
今回は、現役配達員がGODOORの効率的な使い方を解説します。

ゼンリンアプリの完全上位互換です!
乗換案内&地図アプリのNAVITIMEから配達に特化したアプリ「配達NAVITIME」が誕生しました。
配達NAVITIMEでは、登録した荷物情報から自動でルート作成してくれます。しかも、時間指定も考慮済み。
ルート組みを考える必要がないので荷積みも速攻で終わりますし、アプリのルート順に行くだけなので配達にも余裕が生まれます。
1カ月間無料!
▶関連記事:配達ナビタイムをレビュー!配達員の口コミの評判は?
時間指定を考慮したルートを自動で組んでくれます
目次
「GODOOR」とは?
GODOORとは、ゼンリンの住宅地図に対応した配達アプリのことです。
持ち出した荷物をアプリに登録すればアプリの地図上にピンが立つため、今から行くべき配達先が一目でわかります。
すべての荷物を登録してガッツリ活用する人や時間指定だけ登録する人、運送会社から支給されている端末で場所が表示されないときにのみ使用する人など、使い方は配達員によってさまざまです。
自分の好きなようにアプリを使いこなし、ぜひ配達に役立てましょう。
GODOORの使い方とは?配達に使用する際の手順について解説
GODOORはどのように使用すればよいのでしょうか。
ここでは、配達に使用する際の手順を順番に沿って解説します。
なお、GODOORのアプリはGoogle PlayやApp Storeでダウンロード可能です。
有料のアプリですが、初月はすべて無料で利用できるため、無料の間だけとりあえず試してみるのもよいでしょう。

荷物をアプリに登録する2パターンの方法
アプリをダウンロードしたら、いつもどおり荷物を読み込んで車両に積み込みます。
ここで問題になるのは、「いつどのように荷物をアプリに登録するか」です。
荷物をアプリに登録する方法は、以下の2パターンです。
- 荷物の読み込みと積み込みを終えてからあとでまとめて荷物を登録する
- 荷物の読み込み・積み込みとアプリの登録を同時進行で行う
それぞれ解説します。
あとでまとめて荷物を登録する場合
あとでまとめて荷物を登録する場合のメリットとデメリットは以下のとおりです。
| メリット | デメリット |
| 積み込みが早く終わる | 積み込み後、アプリの登録に30分程度必要になる |
積み込み後にまとめて荷物を登録する場合、積み込み時にはアプリのことを気にしなくてよいため積み込み自体はスムーズに済みます。
しかし、そのあと荷物を登録するための時間が30分程度必要です。
なお、GODOORにはスマートフォンのカメラで伝票の住所を撮影すれば自動で荷物を登録してくれる機能「伝票読込機能」がついています。
伝票読込機能を活用するのであれば、読み込み・積み込みと荷物の登録を同時進行で行う必要があります。

そのため、あとからでも荷物の登録は問題なく行えます。
読み込み・積み込みと同時進行で登録する場合
荷物の読み込み・積み込みと荷物の登録を同時進行で行う場合のメリット・デメリットは以下のとおりです。
| メリット | デメリット |
| 積み込みが終わればすぐに出庫できる | 積み込みに時間がかかる |
荷物の登録を行いながら読み込みと積み込みをしていくため、積み込みが終わればあとはやることはありません。
しかし、積み込み自体に時間がかかってしまう点はデメリットといえるでしょう。
なお、伝票読込機能を活用するなら荷物の読み込み・積み込みと同時進行で行う必要があります。
荷物を登録するタイミングは好みで決めてOK
荷物を登録するタイミングそれぞれにメリットとデメリットがあると前述しましたが、どちらのやり方を選ぶかは好みで決めてしまっても問題ありません。
どちらもやってみて、より早く登録できる方法を選ぶのもよいでしょう。
GODOORで荷物を登録する
荷物の登録は、出庫ごとに行うことをおすすめします。
たとえば朝の1便では、以下の荷物が混ざった状態で届きます。
- その日の午前指定の荷物
- その日の時間指定なしの荷物
- その日の午後指定(昼〜夕方)の荷物
- その日の夜間指定の荷物
- 翌日以降の指定の荷物
上記の中で、午前中に積み込むのは1と2の荷物です。
そのため、朝は1と2の荷物のみを登録します。
同じように、昼にいったんセンターに戻り、2便到着後に再度出庫する際は、午後から夕方までの時間指定と2便で到着した時間指定なしの荷物のみを登録します。

【朝】午前指定と時間指定なしの荷物を登録する
朝一は、午前指定と時間指定なしの荷物を登録します。
アプリに登録すべき荷物=現在車両に積み込んである荷物と考えるとわかりやすいでしょう。
このときに注意したいのは、「積み込んでいないものは紛らわしいため登録しない」ことです。
たとえば、指定なしでもセンターに置いていく荷物などは登録しないことをおすすめします。
でないと、積んでいない荷物を永遠に探すことになってしまいます。
ドライバーの中には朝の時点で夜間の荷物まですべてアプリに登録する人もいますが、この方法はあまりおすすめしません。
なぜなら、朝の時点で夜間までの荷物を登録するのは時間がかかるうえ、昼までにあと何軒行けばよいのかがわかりにくいためです。

【昼】2便(昼便)で来た荷物と昼〜夕方までの時間指定を登録する
昼は、2便で到着した時間指定なしの荷物と昼〜夕方までの指定の荷物を登録します。
注意点は、朝のときと同様に、積み込んだ荷物のみを登録することです。
そのため、午前中センターに置いていった荷物の中でも、午後から持っていくものに関しては登録しますが、夜間の配達に回す場合は登録しません。
【夜】3便(夕方の便)で来た荷物と夜間の時間指定を登録する
夜は、3便で到着した時間指定なしの荷物と夜間指定の荷物を登録します。
そのほか、朝・昼にセンターに置いていった荷物があればそれも積み込み、アプリにも登録します。
このとき注意したいのは、再配達依頼があった荷物の扱いです。
再配達依頼が来た荷物に関しては、アプリ上の配達状況を「不在」から「再配達」に変え、時間を指定されているのであればその時間に変更しておきます。
そうすると漏れがありません。
実際に荷物を登録してみよう!
それでは、実際に荷物を登録してみましょう。
荷物の登録は、地図上部に表示されている検索欄に直接入力して行います。
郵便番号でも「東京都」など地名で入力してもどちらでも構いません。


試しに、東京駅に荷物を登録してみましょう。
たとえば、検索欄に「東京都千代田区」と入力すれば、以下のように該当する地名がヒットします。


住所の最後までたどり着いたら、荷物マークをタップします。


荷物マークをタップすると、荷物登録画面に切り替わります。
一番下の「登録する」をタップすれば荷物が登録されます。


これで東京駅に荷物が1つ登録できました。


はじめは時間がかかりますが、慣れれば100軒程度の荷物を30分かからずに登録できるようになります。
GODOOR上の地図を見ながら配達する
アプリを登録したら、GODOOR上の地図を頼りに配達します。
荷物を登録した場所にはピンが立つため、次に行くべき場所が一目でわかります。
なお、時間指定の荷物はピンの色が変わるため、配達先をどのように回るかの計画も立てやすいです。
配達が完了したら配達状況を「完了」にする
配達状況を「配達」から「完了」に変更するには、以下の2つの方法があります。
- 配達画面から変える方法
- 荷物登録画面から変える方法
それぞれ解説します。
配達画面から変える方法
配達状況を完了にすると、地図上からその荷物のピンが消えます。
配達画面からなら、荷物情報を左から右にスワイプするだけで配達状況を完了に変えられます。

このように、スワイプすれば「配達」から「完了」に変更できます。
注意が必要なのは、配達状況の変更忘れです。
ピンを消し忘れるといつまでも地図上にピンが残ったままになり、荷物はもう存在しないのに再度訪問してしまいます。

荷物情報画面から変える方法
荷物情報画面から変更する場合は、以下のように変更します。

これで配達状況が「配達」だった荷物が「完了」になり、地図上からピンが消えました。
不在の場合は配達状況を「不在」にする
不在だった場合は、荷物情報画面で配達状況を「配達」から「不在」に変更するか、配達画面の荷物情報をスワイプしましょう。
不在のときは配達完了のときとは逆に、右から左にスワイプします。
なお、不在の荷物を配達した場合は、左から右にスワイプすれば不在の状態から一気に「完了」の状態にできます。
また、配達完了のときと同様に、荷物情報画面からも変更可能です。

再配達依頼が来たら配達状況を「不在」から「再配達」にする
再配達依頼が来たら、荷物情報画面で配達状況を「不在」から「再配達」に変更しましょう。
不在の状態からでもスワイプすれば一気に「完了」にできますが、再配達依頼が来たときは、いったん「再配達」にしておいたほうが漏れがないためおすすめです。
そうすると、地図上でもその荷物が再配達依頼のあった荷物であることが一目でわかります。

GODOORの使い方を極めよう!配達スキルが上がる6つのテクニック
GODOORの使い方を極めれば、格段に配達しやすくなります。
配達しやすい環境になればどんどん配達が早くなり、自然にスキルも上がっていくためです。

配達先に表札がない場合は顧客名を入力しておく
GODOOR上で表札欄が空欄になっていることはよくあります。
その理由はさまざまで、実際に表札がないために空欄になっている場合もあれば、表札が奥まったところにあり現地調査スタッフが気づかなかった場合などもあります。
また、家の建て替えや転居などが原因で、アプリ上に表示されている名前と実際に住んでいる人の名前が異なる場合もあるため、名前はもっとも慎重になるべき部分です。
そのため、表札がない、荷物の名前と表札が一致しない場合でも迷いなく配達できるよう、そのような配達先があった場合はその都度メモしておくのがおすすめです。
一度対面で配達してその場所が正しいことを確認したあと、荷物情報画面の表札欄かメモ欄に名前を入力しておくとよいでしょう。
そうすると、次回以降置き配指示が出た際や投函用の荷物があったときなどに、その家で合っているかの判断ができます。

置き配交渉をしたらその都度情報を更新する
GODOORでは、置き配情報も管理できます。
そのため、置き配交渉をしたあと、その情報を入力しておくことをおすすめします。
置き配OKの場合は、荷物登録画面内の「置き配利用」を「可」にしておきましょう。
置き配の条件や場所については、「ガスメーター」「物置」など、わかりやすくメモ欄に入れておくとよいでしょう。
逆に、置き配NGの配達先に関しても、メモ欄にその旨を記載しておきます。
置き配利用の初期設定が「不可」であるため、「不可」にしているだけではただ交渉しておらず初期設定のままになっているのか、交渉した結果「不可」だったのかが判別できないためです。
置き配交渉に成功した場合は置き配利用を「可」に変更し、メモ欄に「不在時玄関前」「不在時ガスメーター」など、置き配場所を入力しておきましょう。

置き配利用は、荷物登録画面の下部にあります。

「不可」から「可」に変更し、「更新する」をタップします。
すると、以下のように配達画面にも反映されます。

気がついたことはなんでもメモに入れておく
表札や置き配情報以外にも、気がついたことがあればなんでもメモ欄に入力する習慣をつけましょう。
たとえば、以下の情報を入力しておくと今後の配達に活かせます。
- 在宅している時間帯がパターン化している場合
- 訪問前に架電が必須な場合
- インターフォンが壊れているためノックが必要な場合
- 足が不自由なため出てくるまでに時間がかかる場合
そのほか、特殊な事情がある場合もメモ欄に記入しておけば事前にクレームを回避できます。
たとえば「不仲であるため、同じ敷地内の母家に荷物を預けるのはNG」など、一度顧客から注意されたことをメモしておくと同じ失敗をせずに済みます。
荷物のタイプによってピンの色を変える
荷物のタイプによってピンの色を変えるのもひとつのテクニックです。
たとえば投函用や封筒タイプの小物類は、箱にまとめて助手席に置いているドライバーが多数います。
しかし、使用している端末によっては端末上で荷物のタイプが見分けられず、小物として助手席に置いてあるにもかかわらず荷室を探し回ってしまうケースがよくあります。
そこでおすすめなのは、小物すべてを存在しない時間指定に設定する方法です。
GODOORでは特定の荷物を指定してピンの色を変えることはできないため、小物すべてを使用していない時間指定に設定してしまうのです。
小物を助手席にまとめて置いている人は、ぜひ試してみてください。


複数の個口はまとめて登録する
荷物が複数口である場合は、荷物を1つ1つ登録するのではなくまとめて登録することをおすすめします。
なぜなら、荷物の個数ではなく軒数で管理すると登録作業が楽なうえ「あと何軒行けばよいのか」「1時間に何軒行けば配りきれるか」などがわかりやすいためです。
複数口をまとめて登録する際は、荷物情報画面の「荷物数」から変更します。

複数口の荷物をまとめることで、画面もすっきりします。

表示・非表示機能をうまく使う
地図上に表示するピンは好きに設定できます。
たとえばこのように、午前指定と指定なしの荷物だけを表示することも可能です。

上記の画像では、荷物状況が「配達」になっている時間指定なしの荷物と午前指定の荷物だけが表示されている状態です。
軒数が多い場合は、不在の荷物や再配達になった荷物が邪魔になることがあります。
その場合、以下の画像のように「不在」と「再配達」を非表示にすれば、「不在」と「再配達」は地図上に表示されません。

初期設定ではすべて表示になっています。

表示になっているアイコンをタップすると、上の画像のように非表示になります。
逆に、表示したいときは非表示の状態でタップすると表示に切り替わります。
GODOORを使用するメリット
GODOORを使用するメリットとは、いったいどういうところにあるのでしょうか。
ここでは、GODOORを使用するメリットを紹介します。
誤配を減らせる
GODDORを使用することで誤配を減らせます。
なぜなら、地図上に表札やアパート名が表示されており、配達先が合っているかどうかのチェックが簡単にできるためです。
荷物の伝票に書かれた名前と表札が一致するか、住所が一致するかを確認したうえで配達すれば、伝票の住所が間違っていないかぎり誤配は起こりません。
表札がない場合でも、配達後に自分でメモ欄や表札欄に正しい名前を入力しておけば次回以降は不安に思うこともありません。
また、両隣の表札を見て判断することも可能です。

時間指定の見落としがなくなる
GODOORできちんと時間指定を設定しておけば、時間指定の見落としを防げます。
運送会社から支給されている端末では時間指定がわかりにくい場合でも、GODOORのアプリ内ではピンの色や数字などから時間指定の荷物がすぐにわかります。
時間指定の荷物がどこにあるのかが一目でわかるため、全体を見て回り方や時間配分が考えやすいのもGODOORを使用するメリットといえるでしょう。
なお、時間指定は荷物情報画面の「時間指定」から設定できます。

こののように変更した場合、地図上では以下のように表示されます。

残りの軒数が一目でわかるため回るペースが掴みやすい
残りの軒数が一目でわかるのもメリットのひとつです。


荷物の管理がしやすい
荷物の管理がしやすいのもGODOORを使用するメリットです。
荷物量が多く忙しいときはとくに、荷物の管理がおろそかになりがちです。
多くの場合、再配達依頼は運送会社から支給された端末に飛んでくる仕様になっていますが、通知を見ただけでは忘れてしまうこともあります。
また、電話で再配達依頼を受けた場合、どこかにメモをしても、メモをとったこと自体が頭から抜けていたら再配達をすっぽかしてしまいます。
しかし、GODOORで不在だった荷物を「配達」から「不在」にしたり、再配達依頼が入った荷物を「不在」から「再配達」にしたりなど、その都度荷物状況を更新していれば再配達漏れは起こりません。
GODOORの使い方に関する注意点
GODOORを使用する際に注意すべきなのは、どのようなことでしょうか。
ここでは、GODOORの使い方に関する注意点を紹介します。
毎月使用料がかかる
GODOORは有料のアプリです。
継続して利用するためには、毎月使用料を支払う必要があります。
使用料は決済方法や使用するスマートフォンによって異なります。
| 決済方法 | 年額 | 月額 | |
| クレジットカード | 13,000円 | 1,300円 | |
| ストア | iPhone版 | ー | 1,600円 |
| Android版 | ー | 1,598円 | |
もっともお得に利用できるのはクレジットカードの年額プランです。
月額プランよりも年間で2,600円お得です。
はじめて登録したときは30日間無料で有料会員と同じように利用できるため、まずは無料で30日間利用し、長くドライバーを続けていけそうなら年額プランで契約するとよいでしょう。
なお、無料の30日間を過ぎてしまってもアプリ自体は起動できますが、荷物の登録ができず、地図も詳細なものが見られません。

GODOORの機能の中には使いにくいものや不要なものもある
GODOORには便利な機能がある反面、使いにくいものや不要なものもあります。
ここでは、使いにくい機能や不要な機能を紹介します。
伝票情報は入力不要
荷物情報画面の「伝票情報」では、伝票番号や届け先名、電話番号が登録できます。

しかし、ここははっきりいってあまり必要のない項目です。
伝票番号は毎回変わるうえ、運送会社から支給されている端末上で確認できます。
また、電話番号は基本的に荷物の伝票や端末を見ながら架電することになるため、わざわざアプリにまで登録する必要はありません。
そもそも出庫前は忙しいため、そのような時間まではとれないでしょう。

荷物詳細は場合によっては使えるが基本的に使用しない
荷物情報画面の「荷物詳細」では、梱包のタイプや種類、色、サイズを細かく設定できます。

しかし、この機能もあまり必要ありません。
端末の情報を見ながらアプリに荷物を登録する場合は荷物の種類がわからないうえ、設定しても結局見ない可能性があるためです。
そもそも、1つ1つ詳細に登録していたら時間がいくらあっても足りません。
ただ、小物の目印として存在しない時間指定のピンを使用している場合は使用してもよいかもしれません。
小物で時間指定がある場合は本来の時間指定に設定するべきですが、そうすると小物であることがわからなくなるためです。
その場合は、本来の時間指定に設定したうえで梱包を封筒タイプにしておくとわかりやすいでしょう。

伝票のカメラ読込機能は画像の解析に時間がかかる
GODOORには伝票のカメラ読込機能が備わっています。
そのため伝票に記載されている住所をカメラで撮影すれば、わざわざ住所を手入力しなくても自動で住所が入ります。

地図上に表示されているカメラマークをタップすると、伝票読取機能が作動します。

赤枠の中に伝票上の住所をおさめて撮影すると、住所の解析が始まります。
便利な機能ではありますが、住所の解析に時間がかかったり、解析した結果うまく住所がヒットしなかったりと、ストレスなく利用するには今ひとつ足りません。
また、アパートやマンションの場合は部屋番号やテナント名を自分で選択する必要があります。
ただし、カメラ読込機能が追加されてからまだそれほど経っていないため、今後改善されていく可能性は十分あります。
ルート案内(ナビ)は常用しないほうがよい
GODOORにはナビも搭載されていますが、こちらもあまりおすすめできません。
ナビとしては優秀かもしれませんが、立ち上がりが遅く、1日に100軒も200軒も配達することを考えると、とても毎回作動していられないためです。
むしろ、かえって遅くなる可能性があるうえ、エリアに慣れればナビに頼らなくても配達できるようになります。
はじめは使用してもよいですが、ナビを使用するのが当たり前になってしまうと、なかなか配達スピードが上がらず苦労します。
早い段階から自力で回れるようになる必要があるでしょう。
新築は検索できるようになるまでに時間がかかる
GODOORでは、新築の建物が検索機能に反映されるまでに時間がかかります。
中には、建築されてから何年も経っているのに反映されないケースもあります。
ただし建物によっては、検索はできなくても地図上には存在していることもあり、その場合は直接その場所を長押しすれば荷物登録が可能です。

住所検索で番地がヒットしなくても、ここかな?と思う場所があれば実際に行ってみて、合っていればメモ欄に番地を入力しておくとよいでしょう。
動きが遅いときがある
GODOORは動きが遅くなるときがよくあります。
とくに荷物をたくさん登録したときは固まりやすく、GODOOR頼みで配達している人にとっては死活問題です。
よく固まるときは、立ち上げ直すと改善する場合があります。

アプリをダウンロードする
ここからは、アプリのダウンロードからアカウント作成までを解説します。
実際にアプリをダウンロードしてみましょう。
ダウンロードが終わったら、アカウント作成へ進みます。


アカウントの作成は、以下の手順で行います。
- メールアドレスを入力する
- 「利用規約」「個人情報の取扱いについて」を確認のうえチェックボックスにチェックを入れる
- 「認証コードを送信」をタップする




番号を控え、「認証コードを送信」をタップしたあとに出てくる画面上で認証コードを入力します。


認証コードの確認が取れたら、次はパスワード設定に進みます。
パスワード設定の手順は以下のとおりです。

- 希望するパスワードを入力する
- 「パスワードを設定」をタップする

パスワードが設定できたらアカウントの作成は完了です。
GODOORを使いこなして配達スキルを向上させよう
ゼンリン住宅地図対応配達アプリ「GODOOR」の効果的な使い方について解説しました。
GODOORは、配達初心者からベテランドライバーまで、配達に関わるすべての人の助けになるアイテムです。
うまく使いこなして配達スキルの向上に役立てましょう。
また、たくさんの情報を入れて、自分だけの配達マニュアルを完成させましょう。
乗換案内&地図アプリのNAVITIMEから配達に特化したアプリ「配達NAVITIME」が誕生しました。
配達NAVITIMEでは、登録した荷物情報から自動でルート作成してくれます。しかも、時間指定も考慮済み。
ルート組みを考える必要がないので荷積みも速攻で終わりますし、アプリのルート順に行くだけなので配達にも余裕が生まれます。
1カ月間無料!
▶関連記事:配達ナビタイムをレビュー!配達員の口コミの評判は?
時間指定を考慮したルートを自動で組んでくれます